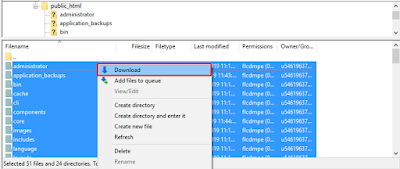Google AMP (Accelerated Mobile Pages) adalah teknologi yang diciptakan agar halaman website lebih cepat terbuka di perangkat mobile/HP. Tapi tidak semua halaman bisa menggunakan Google AMP ini. Google AMP hanya bisa digunakan di halaman yang berisi konten statis, seperti berita atau artikel.
1. Install plugin AMP for WP
2. Setelah diinstal akan muncul tampilan seperti ini:
3. Ini adalah setingan awal. Silahkan isi masing-masing opsi sesuai kebutuhan. Berikut penjelasan setiap opsi:
Website Type: jenis website, Blog, Toko Online, atau yang lainnya.
Where do you need AMP?:Lokasi penerapan AMP di website. Bisa di Post, homepage, halaman tertentu, atau archive. Bisa juga seluruh website menggunakan AMP.
Design and Presentation: Untuk mengganti logo dan warna yang akan muncul di AMP.
Analytics Tracking: Untuk memasukkan ID dari analytics yang digunakan. Seperti Google Analytics, Facebook Pixel, dan sebagainya.
Privacy Settings: Menampilkan pemberitahuan kepada pengunjung mengenai penggunaan cookie di AMP.
Advertisement: Berisi pengaturan posisi iklan yang mau ditampilkan di AMP.
3rd Party Compatibility: AMP secara otomatis mematikan plugin yang memperlambat website, tapi dengan opsi ini Anda bisa tetap menyalakan plugin tersebut di AMP.
4. Jika semua opsi sudah diisi akan muncul simbol “✓” yang menunjukan bahwa pengaturan sudah tersimpan dan Google AMP akan aktif di website.
Cara mengecek apakah AMP sudah aktif atau belum yaitu dengan menambahkan /amp di akhir URL halaman website. Misal:
https://www.islamkerenid/blog/menjaga-pandangan/
menjadi
https://www.islamkerenid/blog/menjaga-pandangan/amp